In today's tutorial, you will learn how to transfer photos and other files from Android to Mac computer.
We know that many big companies create so-called ecosystems, an environment and functionality that works seamlessly together. It is a case with Apple where, all iPhones, iPads and Mac computers work well together. And to a certain extent, it is also the case with Android devices and Windows PCs.
But what happens if we try to connect and send some photos from Android phone to Mac PC? Nothing 🙂
8 essential Android to iOS file-transfer tips Here are eight ways Android and iPhone/iOS users can share files with each other, including online and off-line services, apps, and storage products. Google has had the Android File Transfer app for Mac that helps you easily transfer files (or even drag and drop) onto your Android phone or tablet. However, this is not suitable for every purpose. The easiest way to move files from Samsung to Mac is by using Android File Transfer application. This is a special program that you must install on your Mac in order for it to have the right.
Yesterday it happened to me. I have recently bought a Mac mini and use it for work but because I think iPhones are overpriced, I use an Android phone (Mi MIX 2S to be more specific). So yesterday I wanted to upload a short unboxing video from my phone to my Mac. I connected both devices via USB cable but nothing happened. The computer did not recognize the Android system and the file transfer was not possible.
Android To Mac Transfer
But after doing some research online I found the way, I managed to connect my Android Phone to Mac and transfer the files. BTW, if you want to transfer one or two small files, it might be easier to connect two devices via Bluetooth. Editing software for windows laptop. However, transferring large files like videos via Bluetooth is problematic, so you can follow the steps below.
Transferring files from Android to Mac
1. Download and install Android File Transfer
Samsung Android File Transfer Mac
Head to this website, download Android File Transfer and install it on your Mac. On the website, below the link to the file, you will find detailed instructions how to do it. Macbook camera light on.
Android File Transfer To Macbook
2. Open Android File Transfer
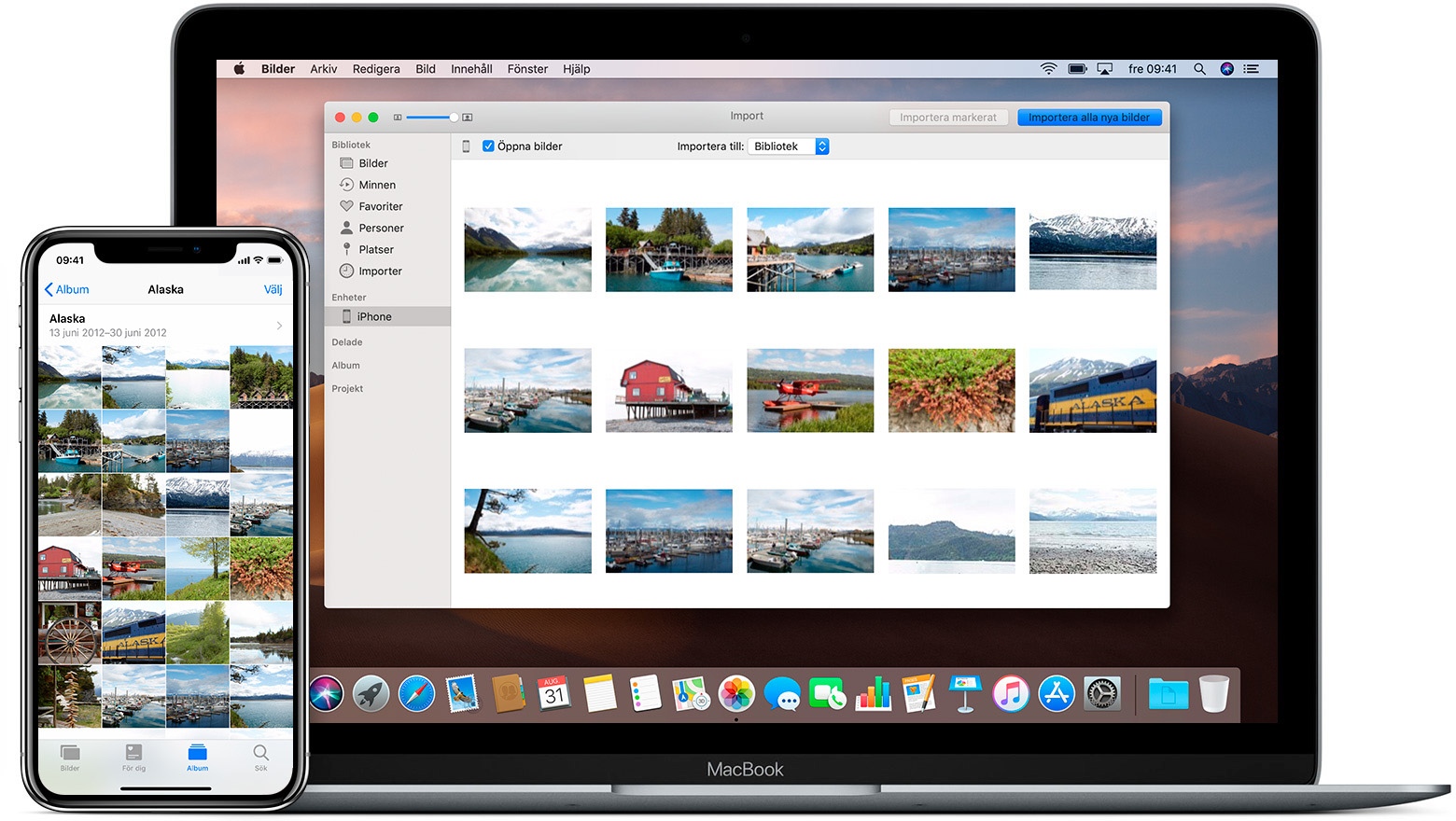
Once the app is installed on your Mac computer, open it. You will see a message saying No Android device found. Please connect your Android device with a USB cable to get started.
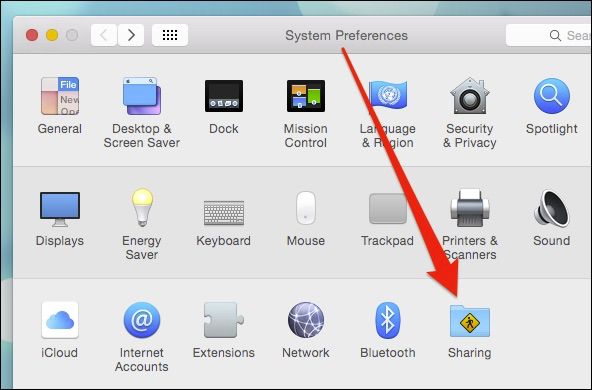
Once the app is installed on your Mac computer, open it. You will see a message saying No Android device found. Please connect your Android device with a USB cable to get started.
3. Connect your phone via USB
Follow the instruction from the app and connect your Android phone to Mac using USB cable. In my case it is USB Type-C cable, but it all depends on the type of your device.
A small window should appear on your phone with some options. Choose the middle one File transfer. The third option Transfer photos (PTP) did not work in my case, but File transfer is very flexible as it gives you access to all the files on your phone, photos included.
4. Find the files you want to transfer on Android phone
Your phone should now be connected to your Mac and you should see the file structure of your Android phone. Try to find the files you want to transfer. In my case they were in DCIM/Camera folder, but other likely locations are Documents or Downloads.
5. Open Finder on your Mac and drag and drop the files
We are almost there. Open the Finder in your Mac and go to the location you want to transfer your files.
Let's say that for the purpose of the tutorial, I want to transfer a photo from my Android phone to the Desktop on my Mac. So on the left-hand side, I have the Finder and Desktop folder open, and on the right-hand side, I have the Camera folder open on my Mac. I drag the file I want to transfer from the Android folder and drop it to the Mac folder.
Once you drop your file, it will be copied to the new location. In other words, it will still stay on the phone. If you want to delete it, you can right-click on it and delete it.
That is pretty much all that is needed. Once you finish, close down the Android File Transfer app and disconnect your phone. All the files you needed, have been successfully transferred from your Android phone to Mac.
I hope this is well explained, but as always please let me know if you have any questions. 2d and 3d animation software download.

